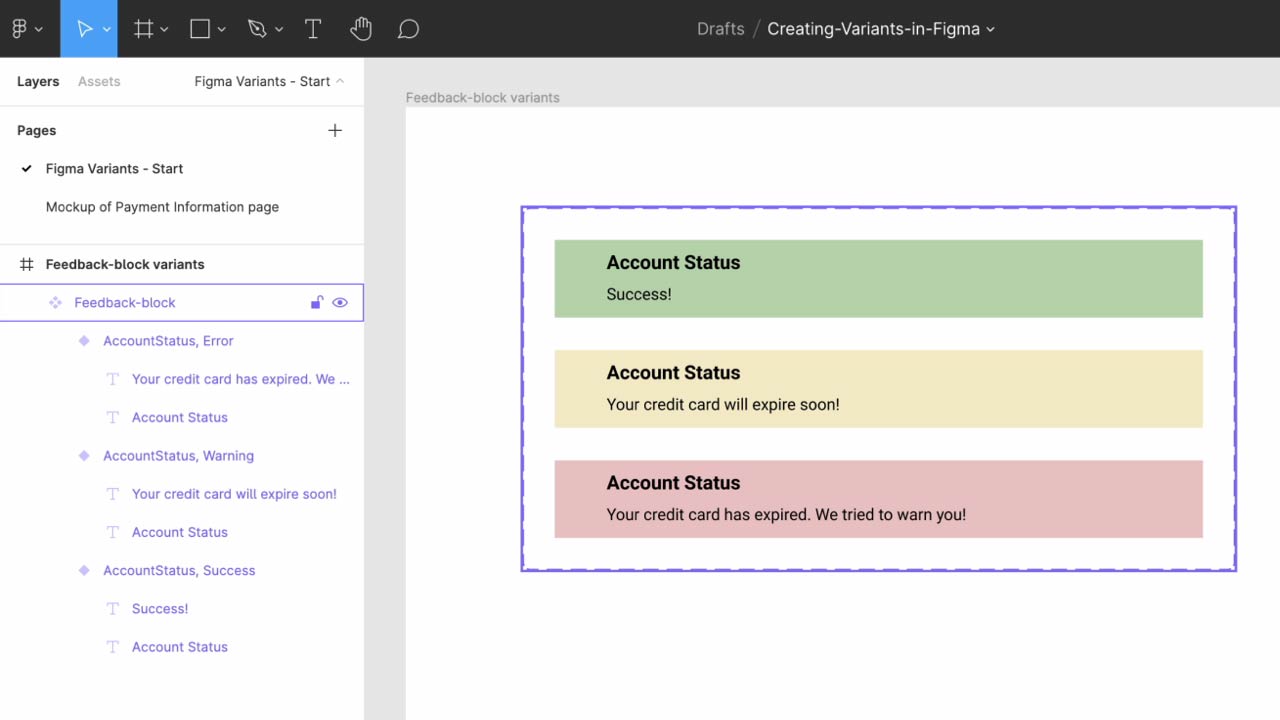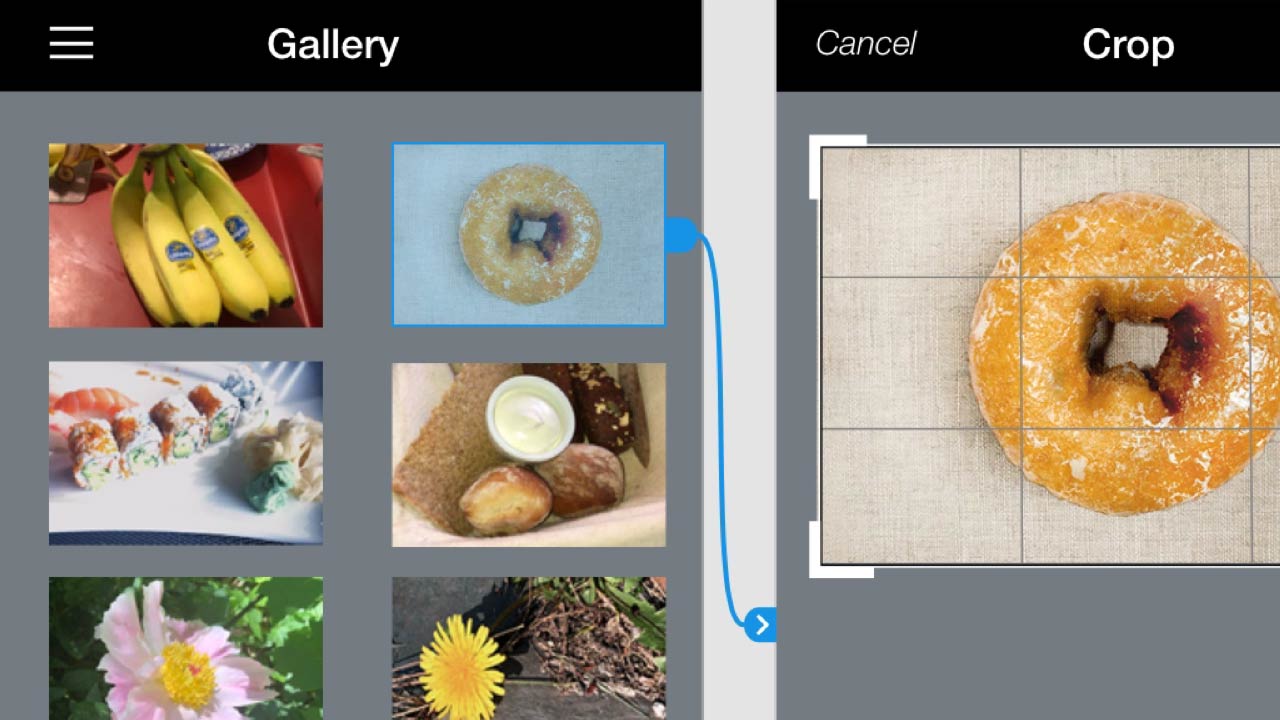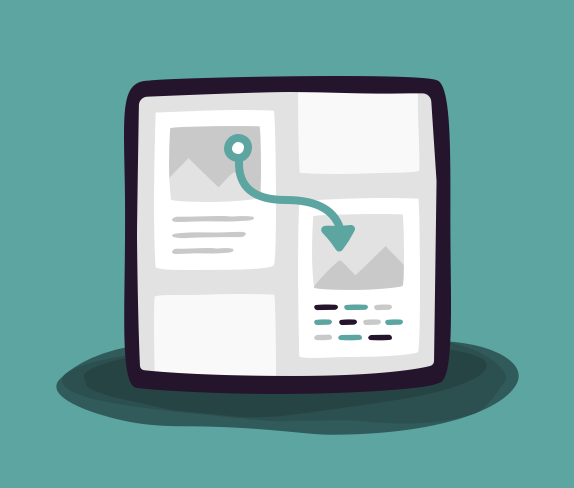UX
Animating Microinteractions with Figma
with Jeremy Osborn, Director of Learning at Aquent Gymnasium
Build and animate a prototype for a simple microinteraction in Figma in this tutorial.
Resources
Lesson Files
on GitHub
Transcript
Animating Microinteractions with Figma
with Jeremy Osborn
Microinteractions are the small everyday events in digital products that can be a great way to enhance the overall experience for your users. Examples include what happens when you favorite a tweet or the way an app updates its interface after a task is completed.
In this tutorial, I’m going to show you exactly how to prototype a microinteraction in Figma. You’ll learn how to make this animation, for when a user hovers over the star and then clicks or taps on it. Now, I know it might not look like much, but that’s actually the whole point. Microinteractions are supposed to be useful, but not intrusive.
Now, if you want to follow along, this is a URL where you can download the project file and this link is also available in the Resources section for this video.
So first, let’s examine the Star-Default frame, and that has two layers — the star itself, and behind it, Star-Bg, a circle that currently has a fill of 0%.
Duplicate the frame by Option (or Alt on Windows) clicking it and drag it outside the navbar (Botton-Nav), and it’s going to be a little hard to see. But let’s rename this Star-Hover. Select the star, change the Stroke color to D0D24B, which is a bright yellow. Then click on the Star-Bg layer, which has that same yellow as a fill, and bring the Opacity up to 20%, and you’ll see the faint yellow circle appear.
Now you want this outline to turn yellow when a cursor is hovering over it. So click on Star-Default, click on the Prototype tab, and then click and drag this handle to Star-Hover. For Interaction, you want to change this from On Click to While Hovering and instead of Navigate To, you want Open Overlay.
By default, overlays are set to centered, but if you click on this menu (in the Overlay panel) and choose Manual, the frame of the Hover-Star will appear on top of the frame of the Default-Star. Let’s test this by playing the prototype. And sure enough, when you hover, the effect appears.
So let’s go back to the project. And for this next behavior, when the user clicks or taps, the star will scale down, fill with yellow, and then scale back up to the original size. So duplicate Star-Hover and rename it Star-Down. Select the star, go back to Design mode and change the Fill to 100%, then click on the Star-Bg layer. And for this fill, click the Eyedropper, and then click anywhere to get the color of the background.
Next, duplicate this frame and rename it Star-Focused. Go back to Star-Down, select the star and scale it smaller and from the center by pressing Option+Shift (or Alt+Shift on Windows) at the same time, and then click and drag until you get to about a width of 20 (pixels).
Now, all that’s left to do is to hook up all these interactions and set the animations.
So make sure you’re in Prototype mode and then drag this handle from Star-Hover to Star-Down. The Interaction should remain On Click, but instead of Navigate To the behavior should be Swapped With. The Animation model should be Smart Animate, and that’s going to compare the size of the two stars in these two frames and automatically transition between them.
So set the Easing to Ease Out in the Time to 300ms. Next, drag this handle from Star-Down to Star-Up. The Interaction will be After Delay and then Swap With — Star-Focused. Now it’s important to understand there’s actually two animations here. The first is the delay before the animation starts, and the second is the speed of the animation itself.
And help you visualize them. I’m going to make these a little bit long, so the delay is going to be 800ms and then 300ms for the animation. Now, we have one more interaction to add, so click on this handle for Star-Focused and drag it to the Bottom-Nav frame. The Interaction here should be On Click and change the Animation to Instant.
Let’s press Play to preview and then click on the empty star. Notice how it shrinks, and then scales back up, filled with yellow, and when you click on it again, it switches back to the default state. So that’s pretty cool. However, obviously the animation is way too long. You need your microinteractions to feel snappy or else the user is going to get frustrated.
So back in the project, go ahead and change all of your animation speeds to 50 milliseconds. And now during preview, this interaction feels very quick and responsive. That motion is almost subliminal, but users are going to sense it, so it’s really worth taking the time to get these things right.
Thanks and don’t forget to watch our other Take 5 video tutorials and check out the entire course catalog at Gymnasium.